Hướng dẫn này giải thích làm thế nào để tạo ra một hiệu ứng văn bản sống động sắt lấp lánh.Nhiều yếu tố sẽ được sử dụng, như Layer Styles, bàn chải, bộ lọc, điều chỉnh các lớp, và một số hình ảnh. Hướng dẫn này có đầy đủ các lời khuyên hữu ích và thủ thuật cho người sử dụng Photoshop, và nó giới thiệu các kỹ thuật hữu ích.
Các kết quả cuối cùng:
Ghi chú:
* Phần mềm được sử dụng trong hướng dẫn này là phần mềm Adobe Photoshop CS6 , nhưng bạn có thể sử dụng CS3 + phiên bản là tốt.
* Bạn có thể muốn kiểm tra Basix trang để xem một số chủ đề hữu ích sử dụng vấn đề cơ bản cho Photoshop, chẳng hạn như tải bảng và một số phím tắt.
* Bạn có thể muốn kiểm tra Basix trang để xem một số chủ đề hữu ích sử dụng vấn đề cơ bản cho Photoshop, chẳng hạn như tải bảng và một số phím tắt.
Tài nguyên:
* kim cương tấm trắng bởi * enframed.
* Texture7 bởi ~ MindfulArray.
* kết cấu kim loại đúc mịn bởi ~ hhh316.
* Sparkler4 bởi ~ AllehNelleh Cổ.
* Sparkler 2 bởi ~ thần bí cổ.
* Sparkler bởi ~ thần bí cổ.
* Texture7 bởi ~ MindfulArray.
* kết cấu kim loại đúc mịn bởi ~ hhh316.
* Sparkler4 bởi ~ AllehNelleh Cổ.
* Sparkler 2 bởi ~ thần bí cổ.
* Sparkler bởi ~ thần bí cổ.
Bước 1
- Tạo một 1024 x 786 px tài liệu mới. Thiết lập màu sắc của Foreground là # 464.646 và màu nền là # 363.636, chọn công cụ Gradient Tool, nhấp vào biểu tượng Gradient Radial trong thanh Options, sau đó nhấp và kéo từ trung tâm của tài liệu với một trong các góc.
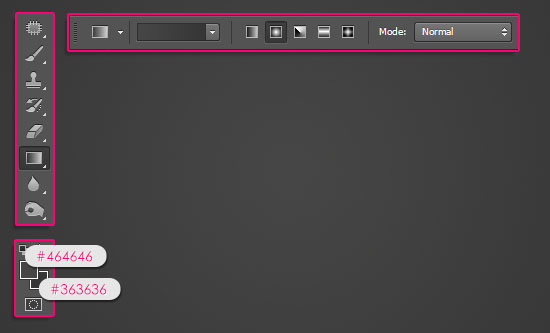
- Đặt tấm kim cương trắng kết cấu trên đầu trang của nền gradient sau đó thay đổi chế độ hòa trộn lớp của nó để Overlay và Opacity của nó đến 70%.
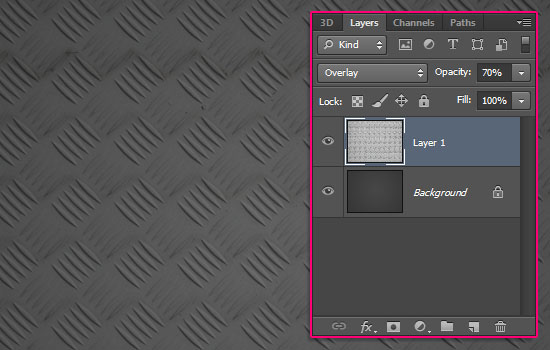
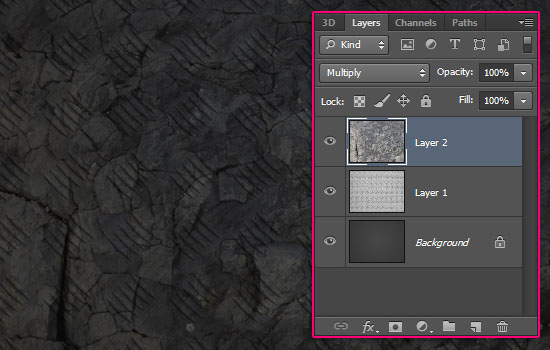
Bước 2
- Tạo các văn bản trong bất kỳ màu sắc ánh sáng bằng cách sử dụng phông chữ Tuổi . Kích thước 300pt và các văn bản là trong Tất cả Caps. Ngoài ra, thay đổi giá trị theo dõi đến 100 để tăng không gian giữa các chữ cái.
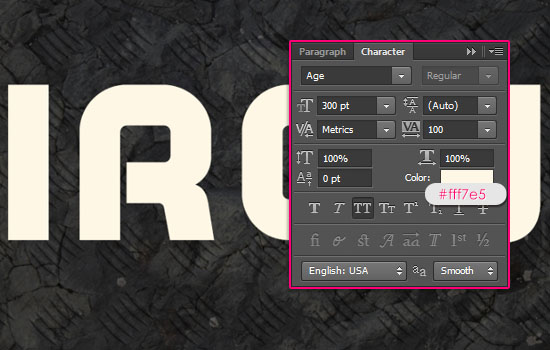
- Thay đổi giá trị Fill lớp văn bản là 0.
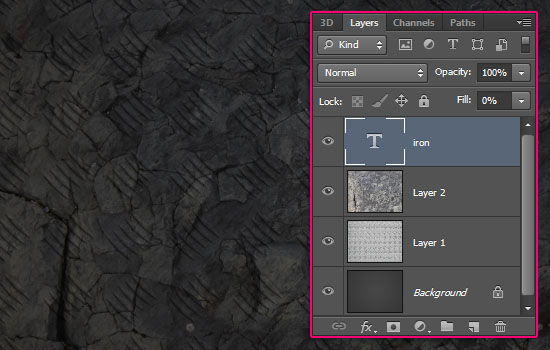
- Tăng gấp đôi vào layer văn bản để áp dụng một hiệu ứng Stroke. Thay đổi kích thước 25, và tình trạng Trung tâm. Hãy chắc chắn rằng màu sắc là đen.
- Hãy chắc chắn rằng để tăng giá trị theo dõi nếu bạn đang sử dụng một phông chữ lớn hơn hoặc kích cỡ đột quỵ.

Bước 3
- Nhân đôi layer văn bản sau đó làm cho nó vô hình bằng cách nhấn vào biểu tượng con mắt bên cạnh nó.
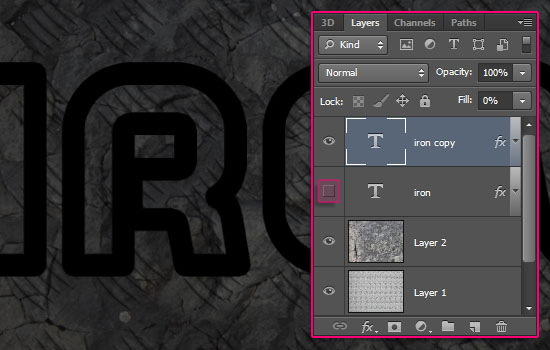
- Tiếp theo, chúng tôi muốn Rasterize layer sao chép văn bản và phong cách lớp của nó. Trong Photoshop CS6, bạn có thể kích chuột phải vào layer và chọn Rasterize Layer Style, đó là một tính năng mới mát mẻ trong CS6.
Trong các phiên bản cũ hơn, bạn sẽ cần phải nhóm các lớp, sau đó kích chuột phải vào nhóm đó và chọn Merge Group.
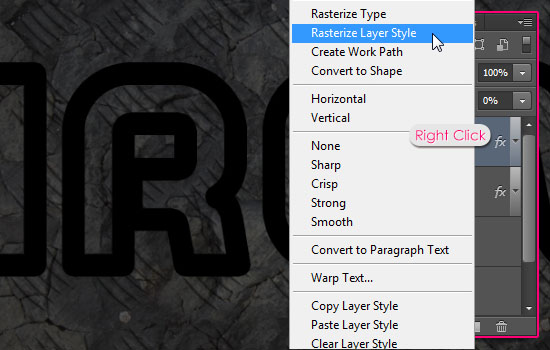
- Nhân đôi layer rasterized.
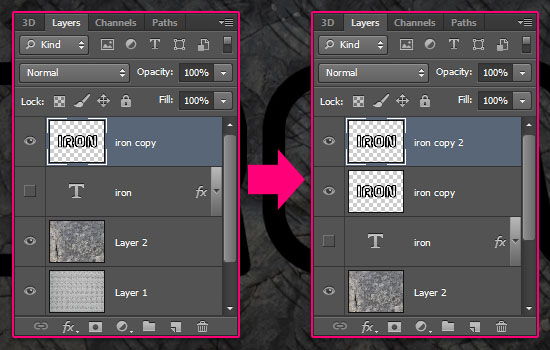
Bước 4
Nhấp đúp chuột vào các bản sao (bản sao 2) rasterized lớp để áp dụng Layer Style sau đây:
- Bevel and Emboss: Thay đổi kỹ thuật để khoan mềm, kích thước 7, Gloss Contour để Rung và đánh dấu vào ô Anti-aliased. Ngoài ra, thay đổi chế độ trong nước để Vivid Light, và màu sắc là # ffe9ac.
- Đường viền: Chỉ cần đánh dấu vào ô Anti-aliased.
- Color Overlay: Thay đổi màu sắc để # a6a6a6.
- Drop Shadow: Sử dụng các giá trị mặc định.
- Điều này sẽ tạo ra hiệu ứng sắt sáng bóng.

Bước 5
- Đặt kết cấu kim loại mịn Dàn hình ảnh trên đầu trang của tất cả các lớp, sau đó Ctrl + Click chuột vào layer rasterized để tạo ra một lựa chọn.
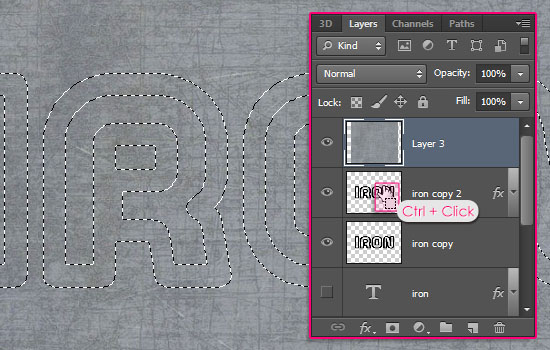
- Nhấn Ctrl + J để nhân đôi lựa chọn trong một layer mới (sao chép và dán). Sau đó, xóa các lớp kết cấu ban đầu khi chúng tôi không cần nó.
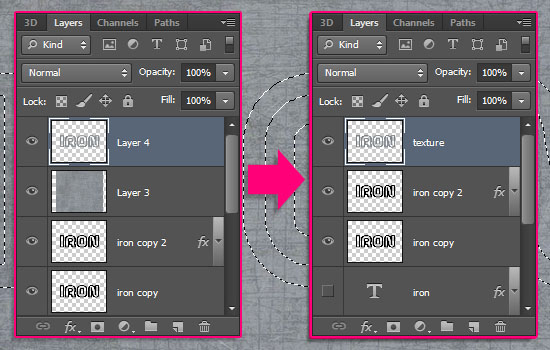
- Vào Image -> Adjustments -> Levels, sau đó thay đổi giá trị Shadows tới 30 và giá trị nổi bật đến 240.
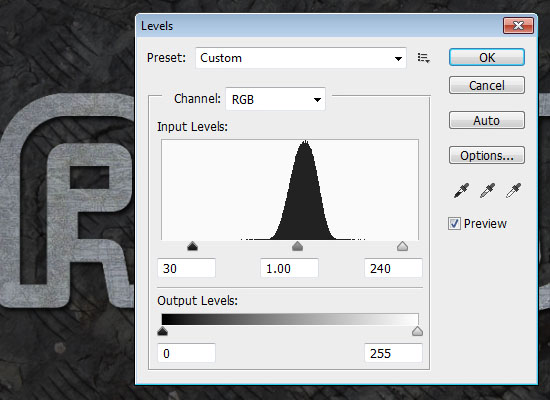
- Thay đổi chế độ hòa trộn các lớp kết cấu của Hard Light. Điều này sẽ thêm một kết cấu tốt đẹp để các văn bản sắt, làm cho nó trông thực tế hơn.
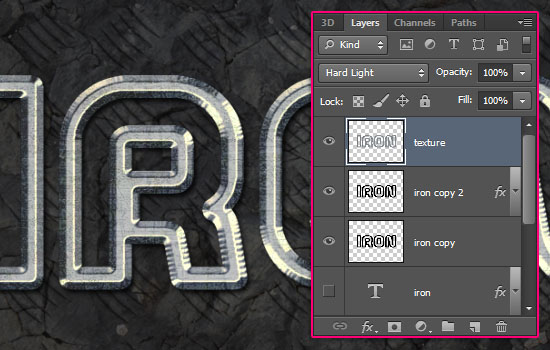
- Click chuột vào layer rasterized gốc (bản sao) để nó là lớp chọn. Sau đó vào Filter -> Blur -> Motion Blur, và cài Góc nhìn 90 ° và Khoảng cách đến 30. Điều này sẽ tăng cường bóng theo chiều dọc, thêm chiều sâu hơn vào văn bản.
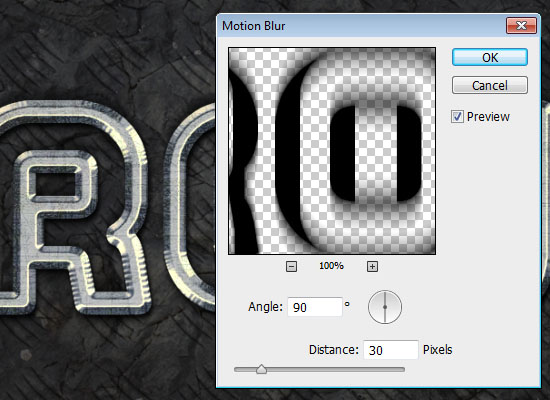
Bước 6
Mở bảng Brush (Window -> Brush) và chọn một brush tròn mềm mại. Sửa đổi các thiết lập của nó như hình dưới đây:
- Brush Tip Shape:
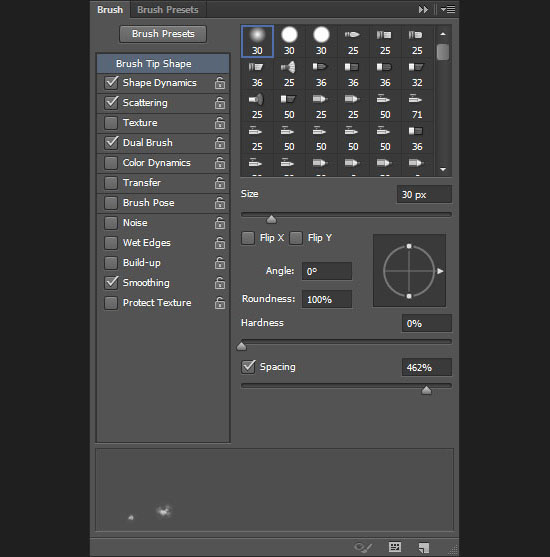
- Hình dạng Dynamice:
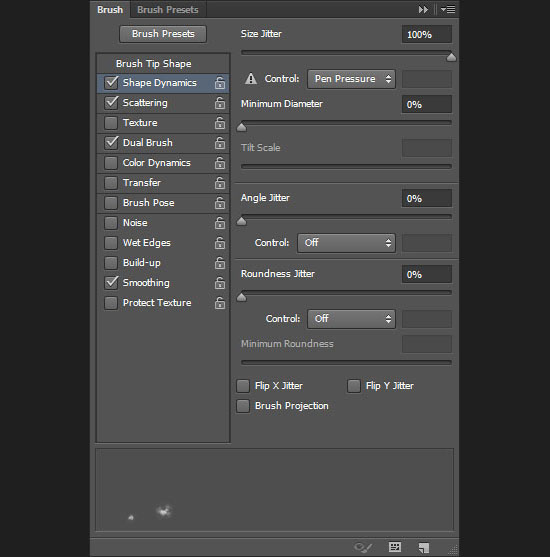
- Scattering:
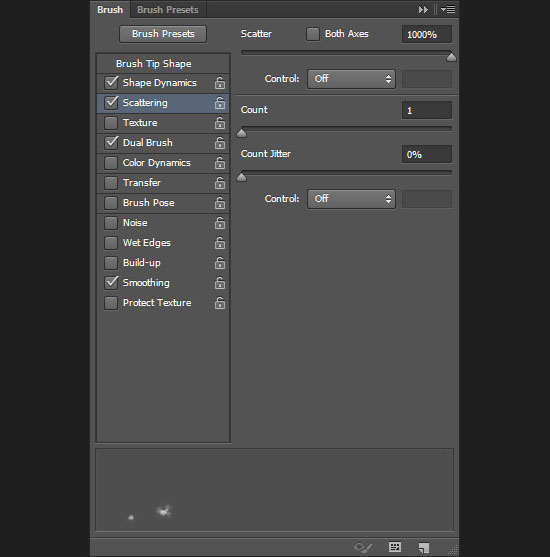
- Dual Brush:
Chọn 90 px lấy mẫu bàn chải Mẹo.
Chọn 90 px lấy mẫu bàn chải Mẹo.
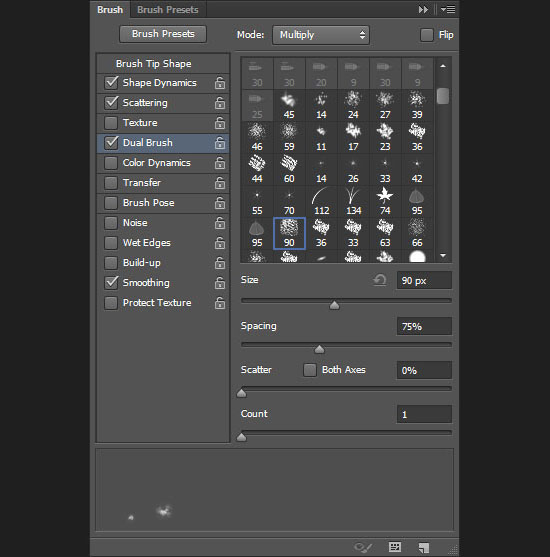
Bước 7
- Kích chuột phải vào layer văn bản gốc (không phải là những rasterized) và chọn Create Work Path.
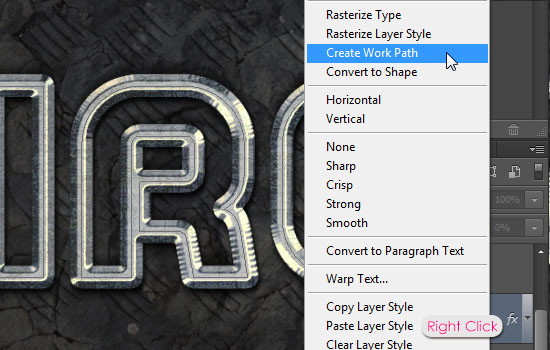
- Tạo một layer mới ngay trên đầu trang của các lớp văn bản gốc và dưới hai lớp rasterized, đổi tên thành "BG Sparkles", và thay đổi chế độ hòa trộn của nó để Pin Light. Sau đó, chọn công cụ Direct Selection, và thiết lập màu sắc của Foreground là # fff7e5 và màu nền là # 363.636.
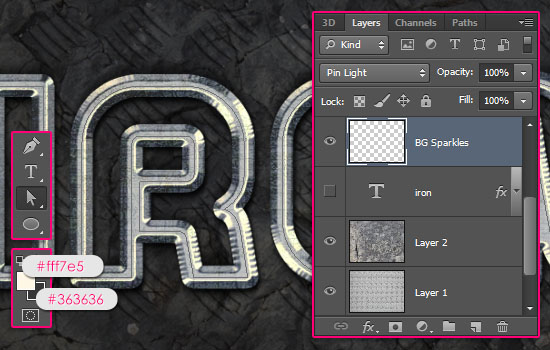
- Kích chuột phải vào Work Path và chọn Stroke Path.
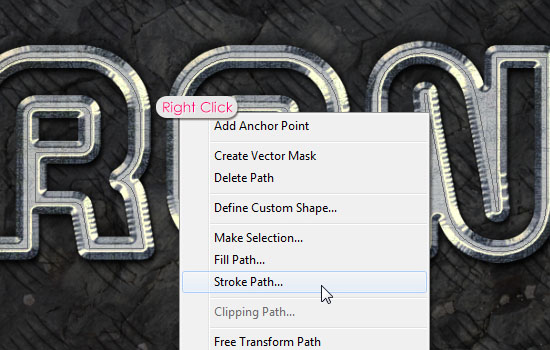
- Chọn Brush Tool từ trình đơn thả xuống, và chắc chắn rằng hộp Simulate Pressure là chưa kiểm tra.
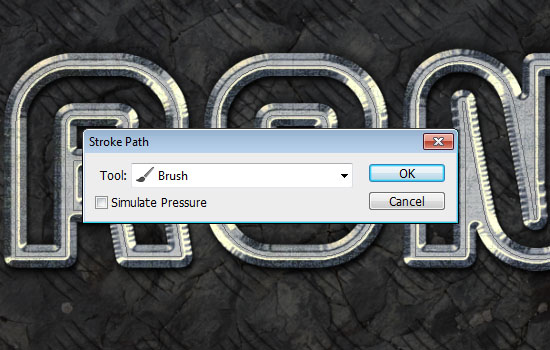
- Ý chí đột quỵ này con đường lấp lánh với một số vết. Nhấn Enter để thoát khỏi con đường.

Bước 8
- Kích đúp vào "BG Sparkles" layer và áp dụng một hiệu ứng Outer Glow. Thay đổi chế độ hòa trộn là Overlay, màu sắc để # ffd3be, và Size 10.
- Điều này sẽ áp dụng một ánh sáng tinh tế tốt đẹp để lấp lánh.

- Vào Filter -> Distort -> Wave, và thay đổi các giá trị như sau:
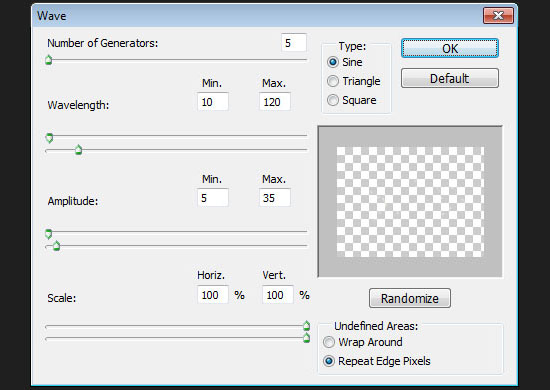
- Điều này sẽ phân tán và làm nhòe lấp lánh hơn một chút.

Bước 9
Mở bảng Brush (Window -> Brush) và chọn các điểm ảnh bàn chải sao 14. Sửa đổi các thiết lập của nó như hình dưới đây:
- Brush Tip Shape:
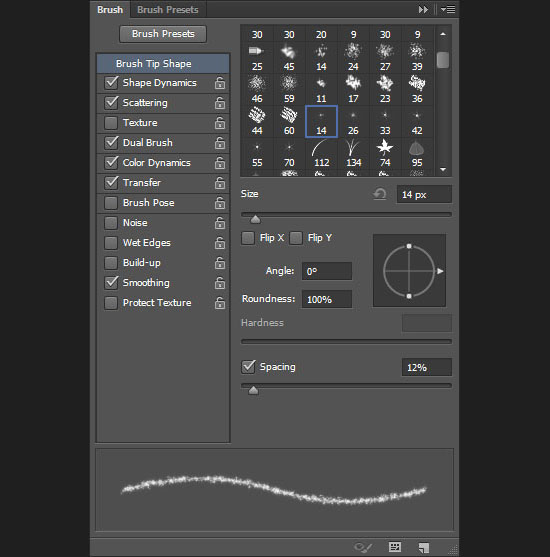
- Hình dạng Dynamice:
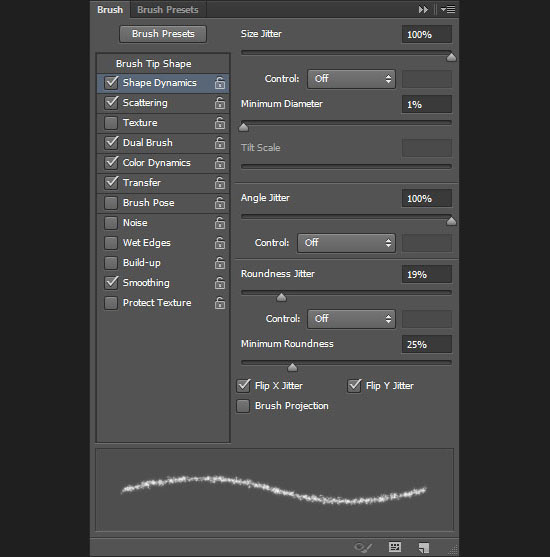
- Scattering:
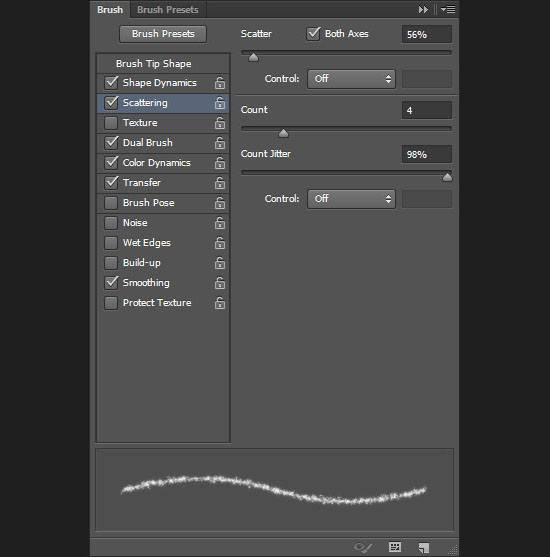
- Dual Brush:
Chọn các điểm ảnh bàn chải sao 55.
Chọn các điểm ảnh bàn chải sao 55.
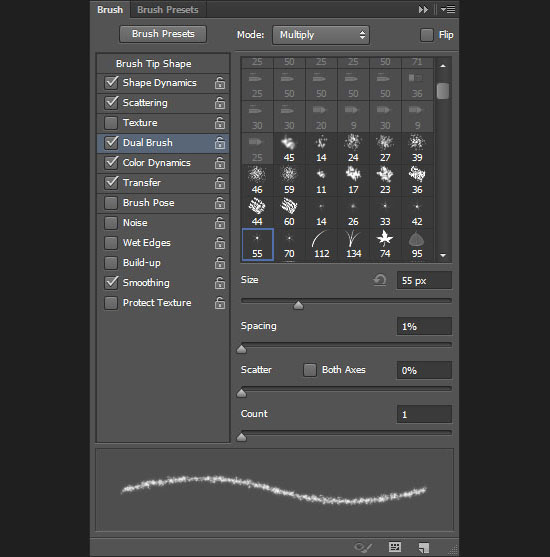
- Color Dynamics:
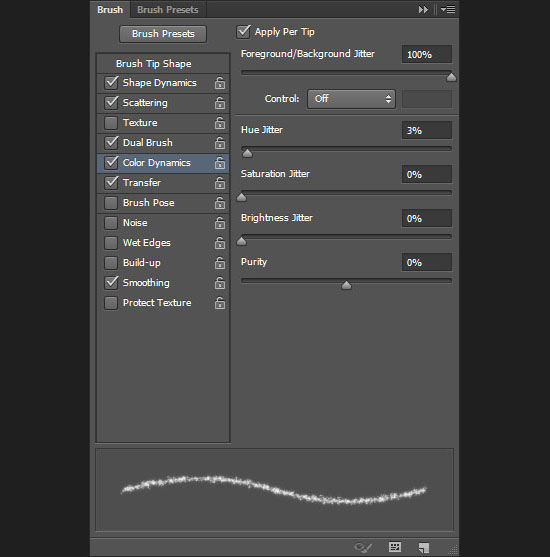
- Chuyển giao:
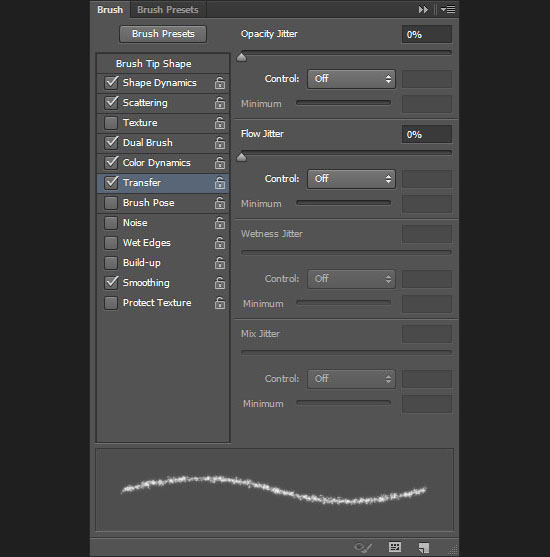
Bước 10
- Ctrl + Click vào một trong những lớp rasterized để tạo ra một lựa chọn.
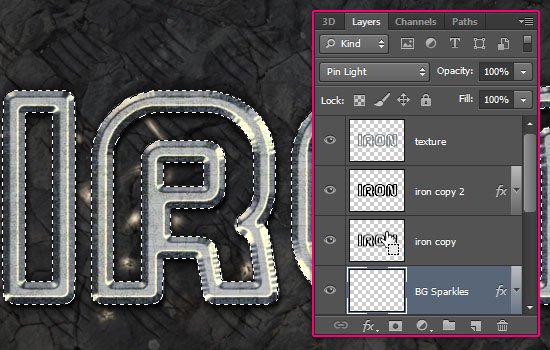
- Mở bảng Paths (Window -> Đường dẫn), sau đó Alt + Nhấp vào 'Tạo con đường làm việc từ lựa chọn "biểu tượng xuống bảng điều khiển. Điều này sẽ mở Make Work Path hộp thoại.Nhập 1 cho vào giá trị và nhấn OK. Giá trị thấp hơn cho con đường chính xác hơn.
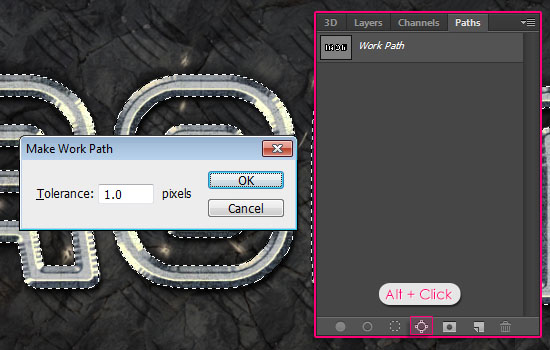
- Điều này sẽ biến vùng lựa chọn một con đường làm việc.

- Tạo một layer mới bên dưới layer "BG Sparkles" và gọi nó là "Sparkles văn bản". Nhấp chuột phải vào "BG Sparkles" lớp, chọn Copy Layer Style, sau đó kích chuột phải vào "Sparkles Text" layer và chọn Paste Layer phong cách. Sau đó, thay đổi "Sparkles Văn bản" lớp của chế độ hòa trộn Color Dodge.
Hãy chắc chắn rằng màu Foreground và Background vẫn được thiết lập để # # fff7e5 và 363.636, và chọn công cụ Direct Selection.
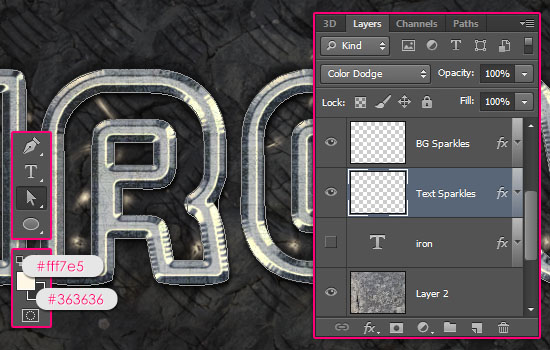
- Đột quỵ con đường giống như bạn đã làm trước đây, và đừng quên nhấn Enter để thoát khỏi con đường khi bạn đang thực hiện.
Đột quỵ là tinh tế hiện nay, nhưng nó sẽ sáng sủa hơn sau khi chúng tôi thêm một số lớp điều chỉnh sau này.

Bước 11
- Nơi một trong những hình ảnh Sparkles (được tìm thấy trong phần Tài nguyên trong đầu của hướng dẫn) trên đầu trang của tất cả các lớp.
Dưới đây là một trick mát để thoát khỏi nền. Chúng tôi sẽ không xóa nó, thay vào đó, chúng tôi sẽ chỉ cần thay đổi chế độ hòa trộn của lớp để Lighten. Điều này sẽ làm việc vì nền là rất tối, và lấp lánh là rất tươi sáng.
Nhấn Ctrl + T để vào Free Transform Mode, sau đó thay đổi kích thước, xoay, và di chuyển lấp lánh để đặt nó trên đầu của bất kỳ của các chữ cái như bạn muốn.
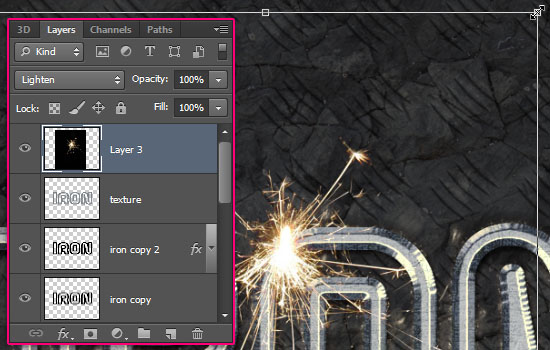
- Làm tương tự với hai lấp lánh hình ảnh khác.

* Bạn cũng có thể sử dụng Hue / Saturation để thay đổi màu sắc lấp lánh nếu bạn thích (Image -> Adjustments -> Hue / Saturation).
Bước 12
- Nhấp vào 'Tạo mới điền hoặc điều chỉnh lớp' biểu tượng xuống bảng Layers và chọn Gradient Map.
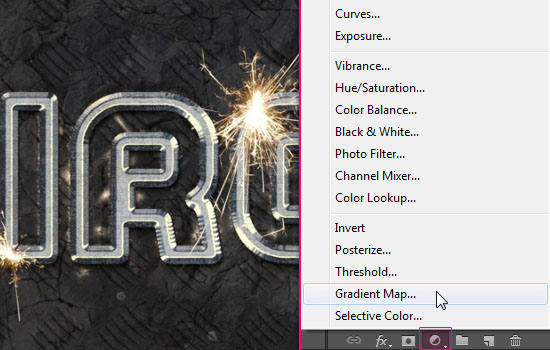
- Hãy chắc chắn rằng các lớp điều chỉnh là trên đầu trang của tất cả các lớp, sau đó thay đổi chế độ hòa trộn của nó là Soft Light và Opacity của nó đến 50%. Nhấp vào hộp Gradient trong bảng điều khiển điều chỉnh (Window -> Adjustments) để tạo ra gradient sử dụng.
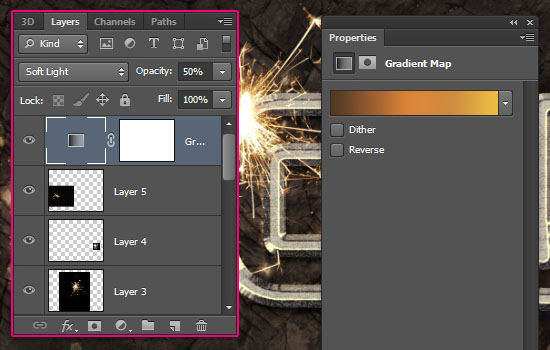
- Nhấp vào bên dưới thanh Gradient để thêm mỗi điểm dừng màu:
# - Màu sắc - Địa điểm
1 - # 503a23 - 0
2 - # 985d31 - 24
3 - # da8437 - 47
4 - # cf8d3f - 73
5 - # edbd41 - 100
1 - # 503a23 - 0
2 - # 985d31 - 24
3 - # da8437 - 47
4 - # cf8d3f - 73
5 - # edbd41 - 100
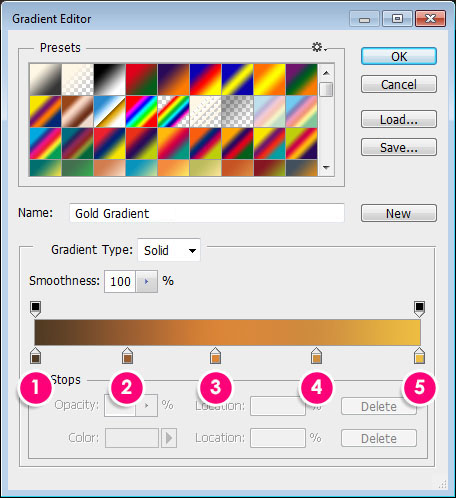
- Nhấp vào biểu tượng 'Tạo mới điền hoặc điều chỉnh lớp' một lần nữa, nhưng chọn Photo Filter thời gian này.
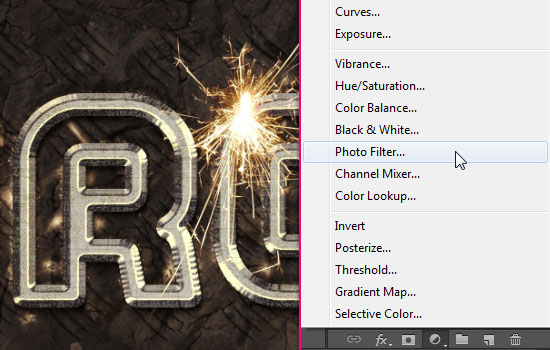
- Chọn 'Bộ lọc hâm nóng (85). Layers Điều chỉnh sẽ thêm rất đẹp màu để hiệu quả, làm cho nó trông sáng hơn và sống động hơn. Họ cũng giúp pha trộn các yếu tố khác nhau cùng độc đáo.
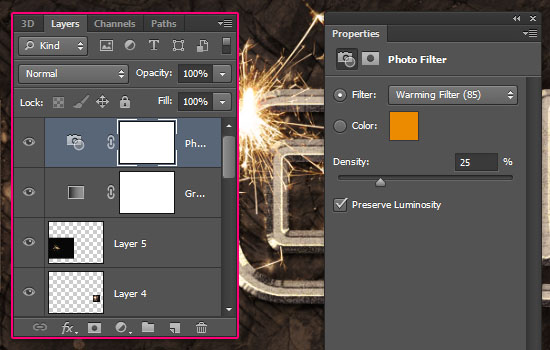
Bước 13
- Tạo một layer mới giữa hai lớp kết cấu nền và gọi nó là "góc".
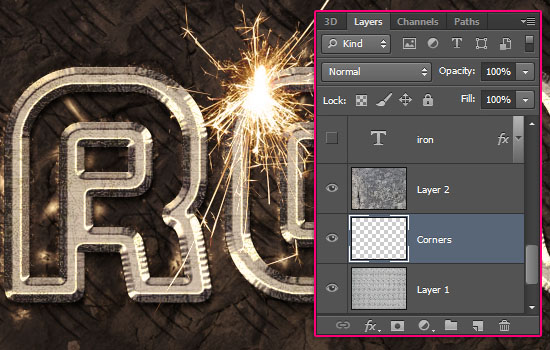
- Chọn Elliptical Marquee Tool và vẽ một hình elip mà cắt với các cạnh của tài liệu.

- Vào Select -> Modify -> Feather, và thay đổi giá trị Feather Raduis 50. Điều này sẽ tạo ra các cạnh đẹp mịn màng cho việc lựa chọn thay vì những cái khắc nghiệt.
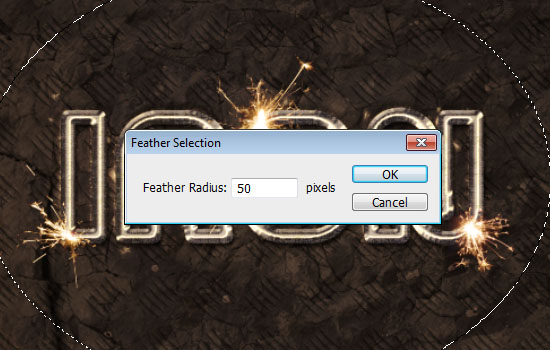
- Vào Select -> Inverse để đảo vùng chọn.

- Điền vào các lựa chọn ngược với Black.

- Vào Select -> Bỏ chọn (hoặc nhấn Ctrl + D) để thoát khỏi vùng chọn. Điều này sẽ thêm chiều sâu cho các góc thay vì tạo ra một kết quả cuối cùng bằng phẳng.

Và đây là kết quả cuối cùng. Hy vọng bạn thích các hiệu ứng và tìm thấy các hướng dẫn hữu ích.





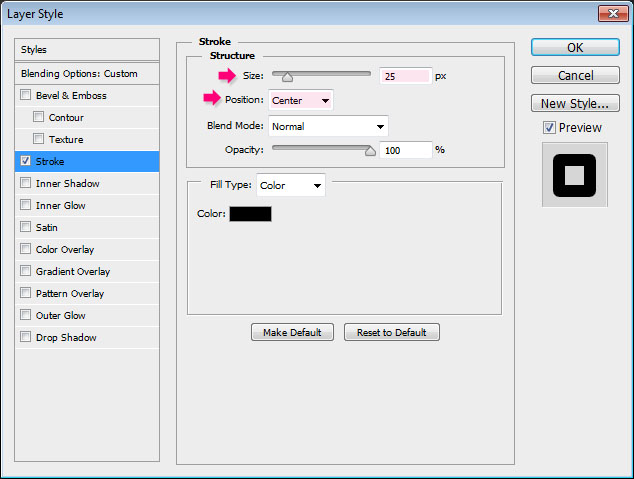
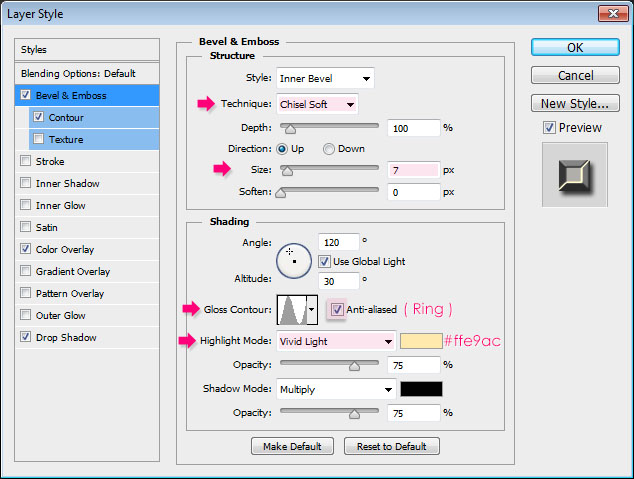
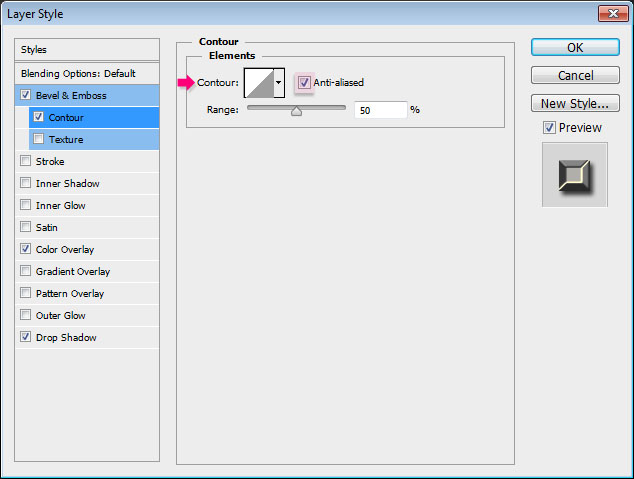
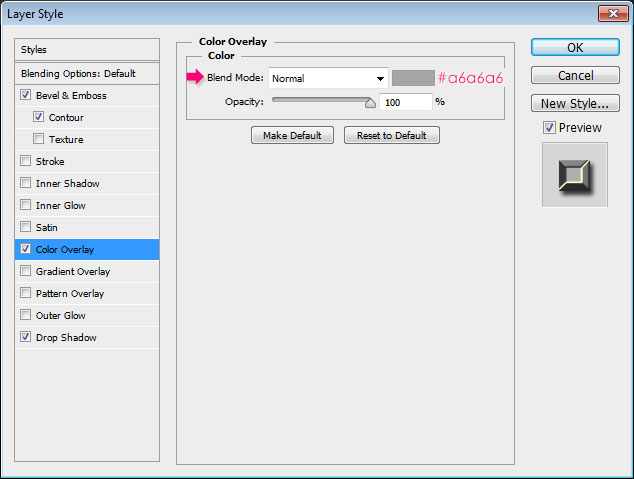
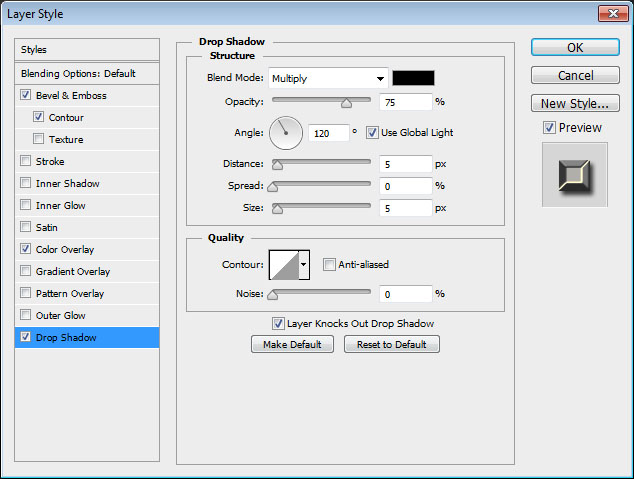
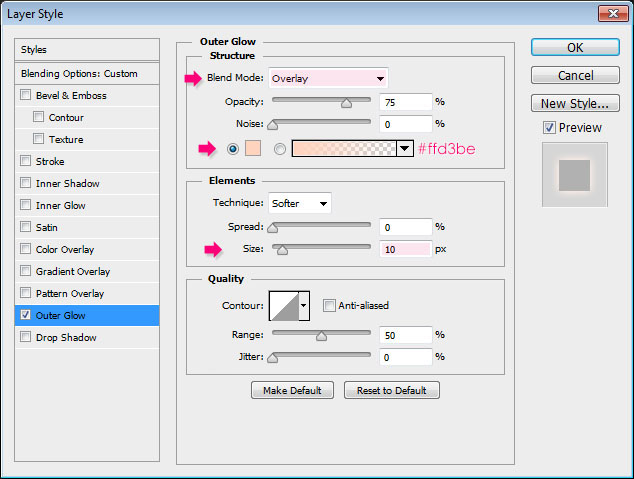
Không có nhận xét nào:
Đăng nhận xét